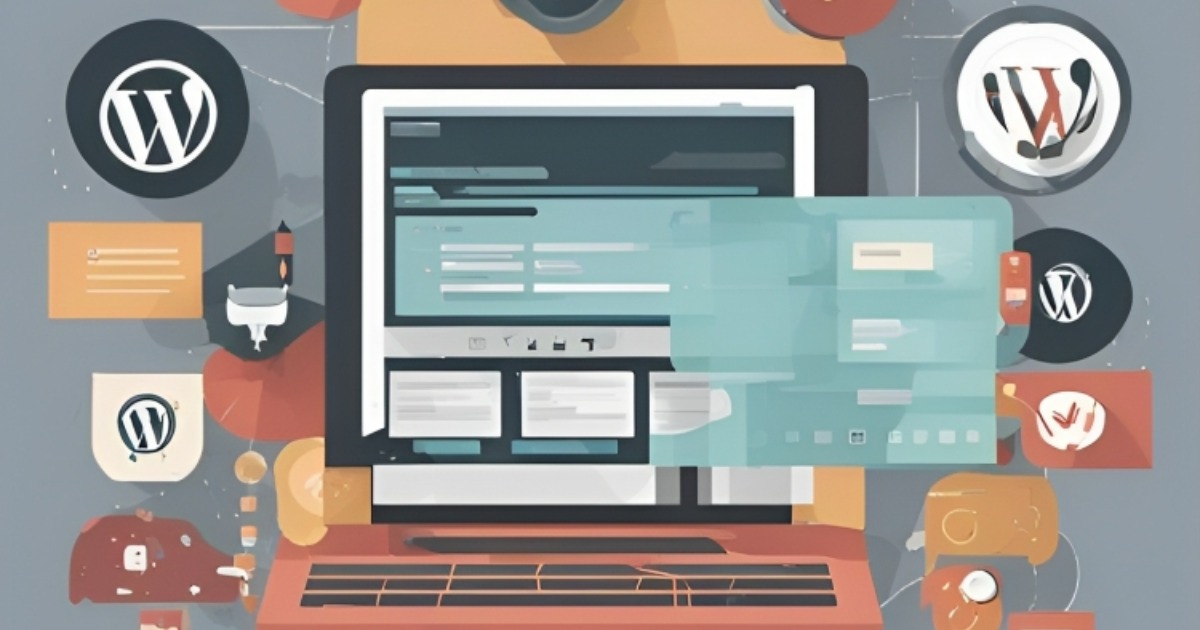The Essential 10 Plugins for WordPress Security and Stability
Incorporate these 10 essential plugins into your WordPress website to guarantee security and stability:
- RankMath SEO: Optimize your website for higher search engine rankings.
- SMOS: Boost website speed by compressing and optimizing images.
- Site Kit by Google: Manage analytics, search console, and more within WordPress.
- Omnisend: Supercharge your email marketing efforts for better engagement.
- Essential Add-ons: Expand your design capabilities with additional widgets.
- Elementor Page Builder: Design beautiful and responsive WordPress websites effortlessly.
- Elements Kit: Access extra widgets for enhanced customization with Elementor.
- WooCommerce: Transform your WordPress site into a feature-rich e-commerce platform.
- Email Marketing for WooCommerce by Omnisent: Collect leads and enhance communication with customers.
- All In One Security: Fortify your website against spammers and hackers with advanced security measures.
Ten important WordPress plugins that you’re going to find super useful when working with a WordPress website. This article was inspired by a blog post on omen.com, where they list the 30 best WordPress plugins to enhance your website in 2023. I’ll share 10 in this article, but if you want more suggestions, they have a total of 30 categorized plugins on the blog post. For example, the best WordPress SEO plugins are detailed with descriptions, ratings, active installations, pricing, and features.
Exploring Specialized Categories
As you scroll through the post, you’ll find other categories like the best WordPress security plugins and the best WordPress backup plugins. Additionally, there are recommendations for e-commerce plugins. I’ve selected some suggestions from this blog post, and if you want to explore all 30.
10 Press Plugins for Effortless WordPress Website Management
In a moment, I’ll discuss the omnisend plugin for email marketing on your WordPress website. Now, let’s focus on the main topic of this article. Here are 10 press plugins that will make your life much easier when working with WordPress websites.
1 Stater Templates
The first plugin on my list is Stater Templates. This plugin simplifies starting a new website project. Instead of spending time uploading and customizing content, you can use Starter templates to import a template with the desired look and features for your website’s final product. The imported template includes demo content, necessary plugins, and more. Afterward, you only need to replace the demo content with your original content.
How to Get Started
- 1. Navigate to your WordPress admin dashboard.
- 2. Go to Plugins.
- 3. Click on ‘Add New.’
- 4. Search for St Templates—a popular plugin with over 1 million active installations.
- 5. Install and activate it.
For instance, if you’re creating a website for a local restaurant, choose a template under the business category, such as ‘steakhouse.’ Easily import it by providing your name and email address.
Setting Up Your St Templates Website
Then, select your experience level with WordPress. Afterward, indicate whether you’re building a website for yourself or a client; choose “client” if applicable. If you wish to receive newsletters, select “I agree to receive newsletters.” There are various options available. To import customizer settings for the template, check the “import widget” box. Additionally, you can check “install required plugins,” “import demo content,” and “share nonsensitive data.” Proceed by clicking “submit and build my website.” In just a matter of seconds, Starter template will help set up a website that looks almost like a finished product. Click on “view your website” to see the result.
Personalizing Your Website with Stter Templates
In a few simple steps using Starter templates, you can have a nice-looking website. From this point, swap out the demo content for your own original content. Customize the heading, colors, images, and products easily. Design worries are minimized as the focus is on bringing in your content. This is one of the easiest ways to create a WordPress website using a template, rather than starting from scratch.
Design with Elementor page builder
To design beautiful WordPress websites effortlessly, consider leveraging the power of Elementor Page builder. Here’s why it stands out:
- Enhanced Design Interface:
- Unlike the basic default Gutenberg editor, Elementor provides a more advanced interface. With a simple click, drag, and drop, customize your website’s design.
- Responsive Design:
- Adding a new section or blog is straightforward, and Elementor facilitates the creation of responsive websites for mobile, tablet, and desktop views.
- Installation:
- To use Elementor, search for it in the app plugins, install, and activate it. With over 5 million active installations, Elementor is a popular and reliable choice.
- Upgrade to Pro:
- While the free version is capable, consider upgrading to the pro version for additional features and more advanced design options.
Unlocking Additional Features with Elements Kit
To expand your design capabilities with Elementor, consider adding Elements Kit to your toolkit. Here’s why it’s a valuable addition:
- Access to Extra Widgets:
- Elements Kit, an Elementor add-on, provides access to features not available directly in the free version of Elementor. Widgets like image accordion, accordion button, and heading enhance your customization options.
- Installation Process:
- Search for Elements Kit in the app plugins, install, and activate it. It immediately gives you access to extra widgets for building and customizing the header and footer of your website.
- Enhanced Free Version Experience:
- Elements Kit is especially crucial if you want to edit the header or footer of your website while using the free version of Elementor, unlocking additional features for a more comprehensive design experience is important.
Enhance Design Flexibility with Essential Add-ons
Taking your design capabilities further, consider incorporating Essential Add-ons, another popular Elementor add-on. Follow these simple steps:
- Installation Process:
- Click on “add new” and search for Essential Add-ons. Once found, install and activate it.
- Expanded Widget Collection:
- Essential Add-ons for Elementor provides over 40 stunning free elements, including Advanced Data Table, Event Calendar, and more.
- Wide User Adoption:
- With over 1 million active installations, this plugin has garnered widespread adoption for its rich set of design elements.
- Power Your Online Store with WooCommerce
- If you’re in the business of selling products online, WooCommerce is the go-to plugin to transform your WordPress site into an e-commerce powerhouse:
- Installation and Activation:
- Simply search for WooCommerce, a widely popular plugin with over 5 million installations, and activate it.
- Free and Feature-Rich:
- WooCommerce is free and offers an array of features to help you set up and manage your online store seamlessly.
- Store Setup and Analytics:
- Through a simple setup process, organize your products into different categories and tags. WooCommerce provides detailed analytics to monitor your business performance.
Amplify E-Commerce Capabilities with WooCommerce Add-ons
WooCommerce’s extensibility is one of its strengths. Explore various add-ons to customize and enhance your online store:
- Integrate Popular Payment Gateways:
- Easily integrate payment gateways like Stripe, PayPal, and more with WooCommerce.
- Advanced Features:
- Leverage plugins and add-ons to introduce advanced features such as setting up advanced free shipping, generating PDF invoices, enabling customer reviews, and integrating Facebook for eCommerce.
Email Marketing Excellence with Omnisend
Boost your e-commerce website’s reach and engagement with Email Marketing for WooCommerce by Omnisend:
- Installation Process:
- Search for Omnisend, find “Email Marketing for WooCommerce by Omnisend,” and install the plugin.
- Lead Collection and Follow-Up:
- With over 6,000 active installations and a 5-star review, this plugin becomes indispensable. Collect leads, follow up with customers, and send newsletters with ease.
- Enhanced Communication:
- Ensure you have a reliable way to collect leads, follow up on transactions, announce new products, and send newsletters to keep your audience engaged.
- Seamless Integration:
- Activate the plugin to seamlessly integrate with WooCommerce. This one-stop solution allows you to manage email marketing, send newsletters, set up email automation, create forms, pop-ups, and follow up with abandoned carts—all within a single plugin.
- WooCommerce Compatibility:
- Ensure that it integrates and works seamlessly with WooCommerce for a cohesive e-commerce experience.
- Activation Process:
- Activate the plugin, and then proceed to connect your Omnisend account.
Setting Up Your Omnisend Account
Follow these steps to set up your Omnisend account and unlock its powerful features:
- Get Started:
- Click on “Get Started” and create a new account. Enter your email address, set up a password, and proceed with the setup process.
- Account Verification:
- Confirm that you have an e-commerce business, agree to the terms of use, and sign up. Verify your account through the email sent to you.
- Account Details:
- Enter your first name, last name, business name, website URL, and the email or marketing automation software you are currently using.
- Platform Selection:
- Choose the platform for your online store. In this case, select “WooCommerce WordPress.”
- Location Details:
- Provide your country, city, address, and zip code. The time zone is selected automatically.
- Connect with Sent:
- Click “Continue” to Omnisend and to connect your Omnisend account to WooCommerce just click approve.
- Brand Assets:
- Set up your brand assets to reflect in emails and forms. Upload your logo, select colors, choose fonts, and add social links.
- Customization:
- Customize your brand assets as desired. Save brand assets for now.
Utilizing Omnisend for Effective Email Marketing
Now that your account is set up, explore the various functionalities Omnisend offers:
- Recover Abandoned Carts:
- Use Omnisend to recover abandoned carts and re-engage potential customers.
- Subscriber Collection:
- Collect subscribers effortlessly and welcome new ones to build a robust customer base.
- Automation Setup:
- Leverage the power of automation to streamline your marketing processes.
ROI Excellence with Omnisend
Omnisend is a personal favorite for email marketing with NewCommerce. Experience the benefits and explore its capabilities for yourself:
- Upcoming Tutorial:
- Stay tuned for a full Omnisend tutorial. Subscribe to ensure you don’t miss out on valuable insights.
- Sign-Up Link:
- The link to sign up for an Omnisend account is in the description, and it’s free. The free plan allows up to 500 emails, 60 SMS, and 500 web push notifications per month. Start with the free plan or opt for the $16 per month standard plan.
Elevate Visibility with Search Engine Optimization (SEO)
After optimizing your email marketing strategy, shift your focus to SEO for enhanced website visibility:
- Target Audience Discovery:
- Optimize your website to appear in relevant searches, ensuring your target audience discovers and visits your website.
- Google Dominance:
- Recognize the significance of SEO, especially since people often use Google to search for what they need on the internet.
- Optimization Strategy:
- Develop and implement an effective SEO strategy to improve your website’s search engine rankings.
Boost Your Website’s Visibility with RankMath SEO
To enhance your website’s visibility on search engines, the RankMath SEO plugin is a powerful tool with over 2 million active installations. Follow these steps to optimize your website:
- Installation Process:
- Search for “RankMath SEO” and install and activate the plugin.
- Post Editor Integration:
- Activate RankMath SEO in the default WordPress post editor.
- Connect Free Account:
- Click “Connect Free Account” and select “Advanced” to start the setup process.
- Recommendation Setup:
- Follow the setup process for recommendations. Skip importing SEO settings if you don’t have those plugins.
- Site Details:
- Choose your site’s business type, provide details like name and logo, and add a default social media share image. Save and continue.
- Google Integration:
- Connect your site with Google Search Console and Analytics for SEO benefits. Configure your sitemap settings and save.
- SEO Options:
- Choose SEO options like indexing categories and nofollow links. Click “Save and Continue.”
- Auto-update Enablement:
- Your site is now ready. Enable auto-update for the plugin.
- Dashboard Insights:
- Return to the dashboard and notice the difference. Refresh the page, and RankMath will provide suggestions to optimize your content for higher search engine ranking.
Optimize Website Speed with SMOS Plugin
Recognizing the impact of website speed on Google ranking, use the SMOS plugin to compress and optimize images. Follow these steps:
- Plugin Installation:
- Search for “Smush” in the add new plugins section and install it.
- Website Speed Check:
- Check the current speed on GTmetrix before activation.
- Plugin Activation:
- Activate the plugin and utilize features like automatic compression and skipping unnecessary metadata.
- Post-setup Speed Check:
- After setup, check the speed again, and you’ll likely notice a significant improvement. SMUSH is a simple yet effective way to boost website speed without compromising quality.
Leverage Site Kit by Google for Comprehensive Insights
For a comprehensive view of your website’s performance on Google, use the Site Kit by Google plugin:
- Plugin Installation:
- Search for “Site Kit” in the add new plugins section and install it.
- Activation Process:
- Activate the plugin, then start the setup.
- Google Account Integration:
- Sign in with your Google account, grant access, and complete the setup steps.
- Dashboard Insights:
- After setup, you can access your Google analytics, search console, monetization status, and more within WordPress.
- Holistic Google Management:
- Site Kit by Google, with over 3 million active installations, helps manage anything related to Google on your WordPress website, including analytics, Google Search Console, and linking your site to Google AdSense.
- Fortify Your Website with All In One Security
- After optimizing and speeding up your website, fortify its defenses with the All In One Security plugin, boasting over a million active installations:
- Installation Process:
- Search for “All In One Security” and install and activate the plugin.
- Security Configuration:
- Go to WP Security to configure basic settings and access features like IP address locking and user security.
- Advanced Security Measures:
- All In One Security offers additional security measures, including a firewall, Brute Force attack prevention, and two-factor authentication.
- Hacker and Spammer Protection:
- Safeguard your website against spammers and hackers with the comprehensive security features provided by this plugin.
Ensure Website Integrity with Updraft Plus Backups
Protect your website’s integrity by implementing periodic backups with Updraft Plus, a reliable plugin with over 3 million active installations:
- Installation Process:
- Search for “Updraft Plus” and install and activate the plugin.
- Backup Initiation:
- If you activate Updraft Plus, click “here to start.” Under the “Backup and Restore” tab, click “Backup Now” to initiate a backup of your website.
- Cloud Storage Options:
- In the “Settings,” choose a cloud platform for backups. Options include popular choices like Dropbox or Google Drive.
- Comprehensive Backup Options:
- By default, Updraft Plus backs up plugins, themes, and directories inside WP content. You can customize settings for scheduled backups, choosing intervals such as every 2 hours, 4 hours, daily, or weekly.
- Retention Settings:
- Set the number of backups to retain, ensuring you have a history to revert to if needed.
Safeguarding Your WordPress Website
These plugins collectively contribute to the overall health and security of your WordPress website. From SEO enhancements to email marketing, design capabilities, and security measures, these tools ensure your website is well-equipped to handle potential challenges. Regularly update and maintain these plugins to keep your website at its best.